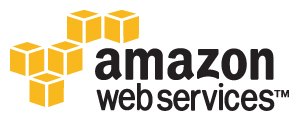En bons Geeks nous avons tous besoin, à un moment ou un autre, d'un VPN (pour se connecter en sécurité depuis un hot-spot public, pour accéder à des contenus disponibles qu'à partir de certaines zones géographiques ...). Il existe bien entendu une offre commerciale assez fournie mais partant du principe qu'on est jamais aussi bien servi que par soi même il n'est en fait pas très compliqué de mettre en œuvre sa propre solution (en s'appuyant par exemple sur des offres de VPS low cost ...).

Il existe aujourd’hui différentes technologies permettant la mise en place d'un tunnel VPN (IPSec, PPTP, L2TP ...). Toutefois ces protocoles nécessitent tous l'ouverture de certains ports et/ou protocoles au niveau des routeurs utilisés pour la connexion à l'Internet. Malheureusement lors de vos déplacements vous ne maîtrisez pas toujours ces aspects ... OpenVPN permet de s’affranchir de ce type de problème. En effet il est capable d'utiliser un port standard (par exemple le TCP:443) qui est habituellement utilisé pour les connexions HTTPS. S'agissant là d'un port largement utilisé il est fort probable que tous les accès Internet que vous rencontrerez laisseront passer ce type de flux !
Ce how-to est destiné à vous fournir les éléments nécessaires à la mise en œuvre de ce type de VPN en toute autonomie (côtés serveur et client).
OpenVPN en quelques concepts :
- Open VPN nécessite un client spécifique en fonction de votre matériel (téléchargements disponibles ICI )
- L'authentification est basée sur un système de certificats. Vous devrez générer ces certificats (et les clés associées) sur votre serveur pour chaque client. Ainsi qu'un certificat propre à votre serveur (qui jouera le rôle d'Autorité de Certification). Ces fichiers seront ensuite utilisés sur le client pour s'authentifier
- La configuration du client est réalisée au travers d'un fichier de conf spécifique
Pré-requis : vous devez disposer d'un serveur Linux fonctionnant sous Linux Debian 7 qui n'utilise pas actuellement le port TCP:443(EDIT : voir le commentaire de Denis pour les possibilités de partage de ce port). Si vous utilisez déjà des règles IPtables vous serez amené à adapter la configuration de votre Firewall ...
Vous verrez c'est un peu long 😉 mais j'ai essayé de détailler chaque opération le plus précisément possible.
C'est parti!
- Nous allons commencer à installer le serveur OpenVPN
apt-get install openvpn
- On place au bon endroit les fichiers nécessaires à la génération des clés et certificats (OpenVPN est fourni avec un ensemble d'outils permettant la gestion de ces éléments : Easy RSA)
cp -r /usr/share/doc/openvpn/examples/easy-rsa/2.0/ /etc/openvpn/easy-rsa/
cd /etc/openvpn/easy-rsa/
- On édite ensuite le fichier "vars" qui intègre les paramètres par défaut pour la génération des clés et certificats (les informations à modifier se situent à la fin de ce fichier)
vim vars
et adaptez les informations en fonction de vos besoins ...
# These are the default values for fields
# which will be placed in the certificate.
# Don't leave any of these fields blank.
export KEY_COUNTRY="FR"
export KEY_PROVINCE="Auvergne"
export KEY_CITY="ClermontFerrand"
export KEY_ORG="BdX"
export KEY_EMAIL="votre@email.com"
...
- On lance ensuite ces commandes nécessaires à l'initialisation de différents paramètres de crypto et de l'Autorité de Certification
source ./vars
./clean-all
./build-dh
./pkitool --initca
./pkitool --server server
- Après ces différentes opérations on crée le fichier de configuration du serveur OpenVPN (openvpn.conf)
cd /etc/openvpn/
vim openvpn.conf
Votre fichier devrait ressembler à ça :
8<----------------------------
port 443
proto tcp
dev tun
comp-lzo
persist-key
persist-tun
keepalive 10 20
server 10.8.0.0 255.255.255.0
push "redirect-gateway def1 bypass-dhcp"
push "dhcp-option DNS 8.8.8.8"
push "dhcp-option DNS 8.8.4.4"
ca /etc/openvpn/easy-rsa/keys/ca.crt
cert /etc/openvpn/easy-rsa/keys/server.crt
key /etc/openvpn/easy-rsa/keys/server.key
dh /etc/openvpn/easy-rsa/keys/dh1024.pem
status openvpn-status.log
verb 3
8<----------------------------
- On lance ensuite le serveur OpenVPN pour tester la conf ...
openvpn openvpn.conf
Vous devriez obtenir quelque chose de ce style :
root@debian:/etc/openvpn# openvpn openvpn.conf
Sun Feb 16 16:33:46 2014 OpenVPN 2.2.1 i486-linux-gnu [SSL] [LZO2] [EPOLL] [PKCS11] [eurephia] [MH] [PF_INET6] [IPv6 payload 20110424-2 (2.2RC2)] built on Jun 19 2013
Sun Feb 16 16:33:46 2014 NOTE: OpenVPN 2.1 requires '--script-security 2' or higher to call user-defined scripts or executables
Sun Feb 16 16:33:46 2014 Diffie-Hellman initialized with 1024 bit key
Sun Feb 16 16:33:46 2014 TLS-Auth MTU parms [ L:1544 D:140 EF:40 EB:0 ET:0 EL:0 ]
Sun Feb 16 16:33:46 2014 Socket Buffers: R=[87380->131072] S=[16384->131072]
Sun Feb 16 16:33:46 2014 ROUTE default_gateway=xxx.xxx.xxx.xxx
Sun Feb 16 16:33:46 2014 TUN/TAP device tun0 opened
Sun Feb 16 16:33:46 2014 TUN/TAP TX queue length set to 100
Sun Feb 16 16:33:46 2014 do_ifconfig, tt->ipv6=0, tt->did_ifconfig_ipv6_setup=0
Sun Feb 16 16:33:46 2014 /sbin/ifconfig tun0 10.8.0.1 pointopoint 10.8.0.2 mtu 1500
Sun Feb 16 16:33:46 2014 /sbin/route add -net 10.8.0.0 netmask 255.255.255.0 gw 10.8.0.2
Sun Feb 16 16:33:46 2014 Data Channel MTU parms [ L:1544 D:1450 EF:44 EB:135 ET:0 EL:0 AF:3/1 ]
Sun Feb 16 16:33:46 2014 Listening for incoming TCP connection on [undef]
Sun Feb 16 16:33:46 2014 TCPv4_SERVER link local (bound): [undef]
Sun Feb 16 16:33:46 2014 TCPv4_SERVER link remote: [undef]
Sun Feb 16 16:33:46 2014 MULTI: multi_init called, r=256 v=256
Sun Feb 16 16:33:46 2014 IFCONFIG POOL: base=10.8.0.4 size=62, ipv6=0
Sun Feb 16 16:33:46 2014 MULTI: TCP INIT maxclients=1024 maxevents=1028
Sun Feb 16 16:33:46 2014 Initialization Sequence Completed
- Il est ensuite souhaitable de modifier le paramétrage de votre système afin qu'il autorise le forward des paquets au travers du serveur :
vim /etc/sysctl.conf
On dé-commente (vers la ligne 28) :
net.ipv4.ip_forward=1
et on lance les deux commandes suivantes
sysctl -p
/etc/init.d/networking reload
- Il est désormais nécessaire de modifier les règles Iptables afin de permettre aux paquets de transiter au travers de votre passerelle VPN (pour vous servir de votre serveur VPN comme d'une passerelle vers d'autres réseaux). Pour ce faire on crée puis on édite un fichier "firewall.rules" que l'on place dans "/etc". Afin de faciliter la mise en œuvre du système j'ai créé un fichier qui laisse entrer tous les flux ( :INPUT ACCEPT dans la section "Filter"). Vous devez bien entendu l'adapter en fonction de vos besoins ...
vim /etc/firewall.rules
Voici le contenu du fichier
*nat
:PREROUTING ACCEPT
:INPUT ACCEPT
:OUTPUT ACCEPT
:POSTROUTING ACCEPT
-A POSTROUTING -s 10.8.0.0/24 -o eth0 -j MASQUERADE
-A POSTROUTING -o eth0 -j MASQUERADE
COMMIT
*filter
:INPUT ACCEPT
:FORWARD DROP
:OUTPUT ACCEPT
-A FORWARD -i eth0 -o tun0 -m state --state RELATED,ESTABLISHED -j ACCEPT
-A FORWARD -i tun0 -o eth0 -j ACCEPT
COMMIT
- On crée ensuite le fichier d'initialisation du firewall (qui va utiliser les directives données au sein de /etc/firewall.rules)
vim /etc/init.d/firewall
Voici le contenu du fichier
#!/bin/sh
/sbin/iptables-restore /etc/firewall.rules
On donne les droits d’exécution à ce script
chmod 755 /etc/init.d/firewall
On lance une première fois manuellement ce script
/etc/init.d/firewall
Et on indique au système que ce script doit être lancé automatiquement au démarrage du système
update-rc.d firewall defaults
- et pour finir côté serveur on lance le service "OpenVPN"
service openvpn start
- On passe ensuite à la génération des certificats et des clés destinés aux clients : remplacez nom_du_user par le nom de l'utilisateur (pas d'espace, pas de caractères spéciaux ...)
cd /etc/openvpn/easy-rsa
source vars
./build-key nom_du_user
Répondez aux questions (pour le CN - Common Name - utilisez la même chaine que pour nom_du_user)
- A l'issue de cette opération on récupère les fichiers suivants dans le répertoire /etc/openvpn/easy-rsa/keys (ces derniers devront être déposés sur votre client)
| Nom du fichier |
Contenu |
| nom_du_user.crt |
Certificat de l'utilisateur |
| nom_du_user.key |
Clé privée associée au certificat de l'utilisateur |
| ca.crt |
Certificat de l'autorité de certification |
- Il faut ensuite créer le fichier de conf (côté client) qui sera fourni au logiciel OpenVPN pour se connecter. Vous pouvez utiliser n'importe quel éditeur de texte sur votre OS habituel. Voici ce qu'on doit trouver dans ce fichier (extension .conf pour Linux/MacOS ou .ovpn pour les clients Windows et Android). Respectez l'extension c'est important ! Sous Windows le fichier de conf doit être déposé au sein du répertoire "C:\Program Files\OpenVPN\config\". N'oubliez pas de placer également les 3 fichiers cités ci-dessus (.crt/.key) au sein de ce répertoire de configuration de votre client.
Voici le contenu du fichier de configuration du client :
client
dev tun
proto tcp
remote INDIQUEZ_ICI_L_IP_DE_VOTRE_SERVEUR 443
resolv-retry infinite
nobind
ca ca.crt
cert nom_du_user.crt
key nom_du_user.key
persist-key
persist-tun
comp-lzo
verb 3
- Si vous utilisez Windows voici deux points importants à vérifier (qui vous feront gagner du temps 😉 ) :
-
que votre fichier de configuration porte bien l'extension ".ovpn" (Windows à souvent la bonne idée d’ajouter un .txt derrière ... on se retrouve alors un .ovpn.txt le .txt étant bien entendu masqué ...).
-
que OpnVpn GUI soit bien lancé avec les droits d'administrateur (autrement ça ne fonctionne pas !)
Sous Windows il ne vous reste plus qu'à cliquer-droit sur l'icone OpenVPN GUI dans la barre de tâche et de choisir "connecter" !
Pour les autres plateformes je vous laisse vous reporter à la documentation fournie avec votre client Open VPN en sachant que le fichier de conf ainsi que les certificats et clés sont compatibles sur tous les OS.
Si vous repérez des erreurs, imprécisions, omissions (et oui ça peut arriver ...) n'hésitez pas à me l'indiquer dans les commentaires !





 Si vous gérez des serveurs, vous avez déjà certainement été confronté à la mise en place d'un système de supervision. Les solutions techniques ne manquent pas (Nagios, Zabbix ...) mais la plupart restent assez lourdes à mettre en œuvre et on tombe vite dans l'usine à gaz !
Si vous gérez des serveurs, vous avez déjà certainement été confronté à la mise en place d'un système de supervision. Les solutions techniques ne manquent pas (Nagios, Zabbix ...) mais la plupart restent assez lourdes à mettre en œuvre et on tombe vite dans l'usine à gaz !
 Vote serveur est hébergé dans un datacenter à plusieurs centaines de kilomètres. Vous disposez toujours d'un accès SSH mais la machine refuse de rebooter (Init 6, reboot, halt ... rien ne fonctionne...). Bien entendu vous ne disposez pas de module de contrôle de l'alimentation à distance ... C'est une situation que j'ai rencontré il y a peu de temps suite à un problème NFS sur l'un de mes serveurs.
Vote serveur est hébergé dans un datacenter à plusieurs centaines de kilomètres. Vous disposez toujours d'un accès SSH mais la machine refuse de rebooter (Init 6, reboot, halt ... rien ne fonctionne...). Bien entendu vous ne disposez pas de module de contrôle de l'alimentation à distance ... C'est une situation que j'ai rencontré il y a peu de temps suite à un problème NFS sur l'un de mes serveurs.